چگونه رمز وایفای را پیدا کنیم؟ +راهحل
اگر در گذشته از وای فای برای هر دستگاهی از جمله لپ تاپ، کامپیوتر، تبلت و تلفن همراه استفاده کرده اید، برای مراجعه بعدی و استفاده از وای فای، دیگر نیازی به وارد کردن رمز نخواهید داشت. اما ممکن است بخواهید دستگاه جدیدی را به وای فای متصل کنید و متوجه شوید اصلا آن را به یاد نمیآورید. اما نباید نگران باشید، چرا که چندین روش برای پیدا کردن رمز وای فای فراموش شده وجود دارد.

اگر در خانه یا محل کار برای اتصال به اینترنت از وای فای استفاده میکنید، بهتر است بدانید قرار دادن یک رمز قوی بر روی وای فای اهمیت بالایی دارد.
در واقع استفاده از رمز برای وای فای دسترسی هکرها را محدود میکند و تنها کسانی که رمز عبور را داشته باشند میتوانند به دستگاه وای فای متصل شوند و از اینترنت استفاده کنند. برای داشتن حداکثر امنیت، لازم است از ترکیب اعداد، حروف و کاراکترها برای رمز استفاده کنید. البته همین موضوع گاهی باعث فراموشی رمز وای فای میشود. در این مقاله میخواهیم ببینیم در صورت فراموشی، چگونه رمز وای فای را پیدا کنیم؟
قراردادن یک رمز پیچیده، شامل اعداد، حروف و کاراکترها گاهی باعث فراموشی پسورد وای فای میشود. اگر در گذشته از وای فای برای هر دستگاهی از جمله لپ تاپ، کامپیوتر، تبلت و تلفن همراه استفاده کرده اید، برای مراجعه بعدی و استفاده از وای فای، دیگر نیازی به وارد کردن رمز نخواهید داشت. اما ممکن است بخواهید دستگاه جدیدی را به وای فای متصل کنید و متوجه شوید اصلا آن را به یاد نمیآورید. اما نباید نگران باشید، چرا که چندین روش برای پیدا کردن رمز وای فای فراموش شده وجود دارد.
روشهای بازیابی رمز وای فای
از دو طریق میتوانید نسبت به پیدا کردن رمز وای فای خود اقدام کنید. اگر از کامپیوتر و لپ تاپ استفاده میکنید از طریق ویندوز و اگر از تلفن همراه استفاده میکنید از طریق تنظیمات گوشی میتوانید رمز وای فای را به دست آورید.
آموزش پیدا کردن رمز وای فای از طریق ویندوز
از طریق ویندوز میتوانید به روشهای مختلف پسورد وای فای را به دست آورید. مهم نیست ویندوزتان چه نسخهای باشد، میتوانید مراحل زیر را روی تمام نسخههای ویندوز پیاده سازی کنید.
پیدا کردن پسورد وای فای در ویندوز ۱۰
روش اول: اگر ویندوز نصبشده بر روی کامپیوتر و لپ تاپ شما ویندوز ۱۰ است، کار بسیار آسان خواهد بود؛ چراکه بازیابی پسورد، یکی از قابلیتهای ویندوز ۱۰ محسوب میشود. کافی است مراحل زیر را دنبال کنید:
در منوی استارت، Network Connections را تایپ کنید.
پس از مشاهده منو، بر روی شبکه وای فای مورد نظر کلیک راست کرده و گزینه status را انتخاب کنید.
با انتخاب Wifi Properties، در صفحه جدید، Security را انتخاب کنید.
قسمت Show Characters را فعال کنید.
به همین راحتی پسورد نمایان خواهد شد.
روش دوم:
روی منوی استارت کلیک راست کنید.
گزینه Power Shell را انتخاب کنید.
عبارت netsh wlan show profiles را تایپ و اینتر را کلیک کنید.
در پنجره بازشده، لیست شبکههای وای فای که به آنها متصل شده اید را مشاهده خواهید کرد.
بر روی شبکه مورد نظر کلیک کرده و عبارت netsh wlan show profile name=wifiname key=clear را تایپ کنید. نکتهای که وجود دارد این است که باید به جای کلمه wifiname نام شبکه را درج کنید.
در قسمت Security میتوانید رمز وای فای را مشاهده کنید.
پیدا کردن رمز وای فای در ویندوز ۸
اگر بر روی کامپیوتر یا لپ تاپ شما ویندوز ۸ نصب شده، برای پیدا کردن پسورد WIFI مراحل زیر را انجام دهید.
وارد منوی استارت شوید.
عبارت Control Panel را تایپ کنید.
در پنجرهای که باز میشود گزینه Network and Internet را جستجو کنید.
سپس گزینه Change adaptor settings را که در ستون سمت چپ قرار دارد انتخاب کنید.
کلمه وای فای را انتخاب، راست کلیک کرده و گزینه Status را انتخاب کنید.
در پنجرهای که باز میشود گزینه Wireless Properties را انتخاب کنید.
کادر Show characters را با درج تیک، انتخاب کنید.
حالا پسورد نمایان و برای شما قابل مشاهده است.
پیدا کردن رمز وای فای در ویندوز ۷
برای پیدا کردن پسورد وای فای در ویندوز ۷ این مراحل را دنبال کنید:
در ابتدا باید از طریق استارت، گزینه control panel را انتخاب کنید.
Network and Internet را جستجو و انتخاب کنید.
Network and Sharing Center را کلیک کنید.
Manage wireless networks را کلیک کنید تا لیست وای فایهایی که پیشتر به آنها متصل شدهاید ببینید.
بر روی شبکه وای فای موردنظر کلیک کنید.
در قسمت properties، گزینه Security را انتخاب کنید.
گزینه Show characters را تایید کنید.
حالا میتوانید به راحتی رمز وای فای را مشاهده کنید.
پیدا کردن رمز وای فای از طریق CMD
اه شما به آن متصل بوده، یک فایل در روی درایو C ایجاد میشود. البته به این نکته توجه داشته باشید که معمولا ویندوزها بر روی درایو C نصب میشوند، از این رو فایلها نیز بر روی درایو C نصب میشوند. اگر ویندوز شما بر روی درایو دیگری نصب شده است، فایلها نیز بر روی همان درایو ایجاد میشوند.
پس از ایجاد فایل، از طریق برنامههای Note یا Word میتوانید رمزی را که در فایل وجود دارد مشاهده کنید.
پیدا کردن پسورد وای فای در مک بوک
اما برای پیدا کردن پسورد WiFi در مک بوک اپل باید چه کار کرد؟ پیدا کردن پسورد وای فای در مک بوک هم ساده است. بدین منظور مراحل زیر را طی کنید.
ابتدا دکمههای Command و Space را به طور همزمان از صفحه کلید بفشارید تا بخش جستجوی Spotlight اجرا شود.
عبارت Keychain Access را در این بخش تایپ کنید و کلید اینتر را بفشارید.
در فیلد جستجوی موجود نام شبکه وای فایی که رمز عبور آن را فراموش کردهای وارد کنید.
شبکه وای فای را انتخاب کنید و سپس بر روی آیکون “i” موجود در نوار زیرین پنجره کلیک کنید.
تیک گزینه Show Password را بزنید.
حال از شما خواسته میشود تا نام کاربر و رمز عبور Admin را وارد کنید.
پس از این کار قادر به مشاهده پسورد وای فای شبکه مدنظر میشوید.
یکی دیگر از روشهای پیدا کردن پسورد WiFi از طریق مودم است.
در کامپیوتر، مرورگر را باز کرده و آدرس آی پی ۱۹۲.۱۶۸.۱.۱ را وارد کنید.
پس از اینکه تنظیمات را مشاهده کردید، باید قسمت Wireless Lan را انتخاب و در قسمت Pre Shared Key، پسورد را مشاهده کنید.
پیدا کردن پسورد WIFI از طریق نرم افزار
از دیگر روشهایی که میتوانید بازیابی رمز وای فای را انجام دهید، استفاده از برخی نرم افزارها است. نرم افزارهایی از قبیل Wifi Password Show، Wifi Password Recovery، Wifi Password Viewer و بسیاری برنامههای دیگر میتوانند به شما کمک کنند تا رمز وای فای را به راحتی به دست آورید.
آموزش پیدا کردن رمز WIFI از طریق تلفن همراه
اگر قصد دارید دستگاه جدیدی را به وای فای متصل کنید، اما کامپیوتر و لپ تاپ در اختیار ندارید، اگر از تلفن همراه خود به وای فای مورد نظر متصل شده اید، میتوانید برای بازیابی رمز وای فای از آن استفاده کنید. پیدا کردن رمز وای فای از طریق تلفن همراه نیز کار بسیار آسانی است و از هر دو مدل گوشی اندروید و آیفون میتوانید برای پیدا کردن پسورد WiFi اقدام کنید.
پیدا کردن پسورد وای فای در نسخههای قدیمی اندروید
اگر قصد دارید پسورد وای فای را از گوشی اندروید دریافت کنید، ابتدا باید نرم افزار مربوطه را دانلود و نصب کنید. نرم افزارهای زیادی هستند که میتوانید آنها را انتخاب کنید.
پس از نصب برنامه، باید به قسمت تنظیمات وارد شوید.
گزینه Other Settings را انتخاب و گزینه Up to Root را فعال کنید.
در بخش Remember گزینه Allow را انتخاب کنید.
از پوشه Android، Data را انتخاب کنید.
به پوشه Misc و Wifi وارد شوید.
گزینه conf را مشاهده خواهید کرد که باید عبارت text/HTML viewer را درج کنید.
در نهایت فایلی باز میشود که میتوانید رمز وای فای خود را مشاهده و آن را یادداشت کنید.
پیدا کردن پسورد وای فای در گوشی اندرویدی بدون روت
در گوشیهای مجهز به اندروید ۱۰ و نسخههای جدیدترین سیستم عامل موبایل گوگل، نیازی به روت کردن گوشیتان ندارید. در این مطلب نحوه مشاهده پسورد در گوشی پیکسل با سیستم عامل خام اندروید ۱۲ را به شما آموزش میدهیم و اگرچه در پوستههای مختلف روش آن میتواند متفاوت باشد، اما شباهت زیادی به یکدیگر دارند. اما نحوه پیدا کردن رمز وای فای با گوشیهای مجهز به این سیستم عاملها چگونه است؟
به تنظیمات گوشیتان و سپس شبکه و اینترنت بروید. در اندروید ۱۰ و ۱۱ روی گزینه Wi-Fi و در اندروید ۱۲ روی گزینه اینترنت ضربه بزنید. حالا لیستی پیش رویتان قرار میگیرد که بالاترین گزینه، شبکهای است که هم اکنون از آن استفاده میکنید. اگر پسورد این شبکه را نمیخواهید، یکی دیگر از گزینههای موجود در لیست را انتخاب کنید.
در صفحه شبکه وای فای انتخابی، گزینه Share را لمس کنید. حالا باید با استفاده از سنسور اثر انگشت یا چهره، هویت خود را تایید کنید، البته امکان وارد کردن پسورد هم وجود دارد. حالا صفحهای پیش رویتان قرار میگیرد که شامل یک کد QR میشود و زیر آن پسورد شبکه وای فای به نمایش گذاشته شده است.
این پسورد را میتوانید با دیگران به اشتراک بگذارید، با این حال میتوانید کار سادهتری انجام دهید که آن، اسکن کردن کد QR است. دستگاه دوم میتواند بدون وارد کردن پسورد و تنها با اسکن کد QR، به شبکه متصل شود. این موضوع برای گوشیهای اندرویدی و آیفون که میخواهند به شبکه متصل شوند، صادق است.
در اندروید ۱۲ شما برای اشتراکگذاری پسورد وای فای میتوانید از گزینه Nearby استفاده کنید؛ گزینهای که مبتی بر قابلیت Nearby Share اندروید است و بدون نیاز به اسکن کد QR، رمز را در اختیار کاربران مدنظرتان قرار میدهد.
پیدا کردن پسورد وای فای با گوشی آیفون
اپل در جدیدترین نسخه سیستم عامل iOS یعنی iOS ۱۶، مشاهده رمز وای فای شبکههای ذخیره شده را بسیار راحت کرده. در این نسخه از iOS تنها کافیست به تنظیمات بروید و گزینه وای فای را انتخاب کنید. حالا شبکه مدنظرتان را پیدا کرده و روی گزینه i کنار آن ضربه بزنید.
در ادامه گزینه Password را انتخاب کنید. برای دستیابی به پسورد، باید هویت خود را با استفاده از تاچ آیدی، فیس آیدی یا پسورد تایید کنید. پس از این کار، رمز وای فای در اختیارتان قرار میگیرد و میتوانید آن را با دیگران به اشتراک بگذارید.
اما اگر از سیستم عامل iOS ۱۵ و نسخههای قدیمیتر iOS استفاده میکنید، از قابلیت قبلی محروم هستید، اما میتوانید پسورد را با دوستانتان به اشتراک بگذارید. این ویژگی برای iOS ۱۱ تا iOS ۱۵ در دسترس است؛ یعنی تقریبا برای تمام کاربران آیفونها کارایی دارد.
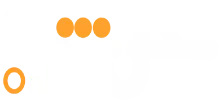











ارسال نظر